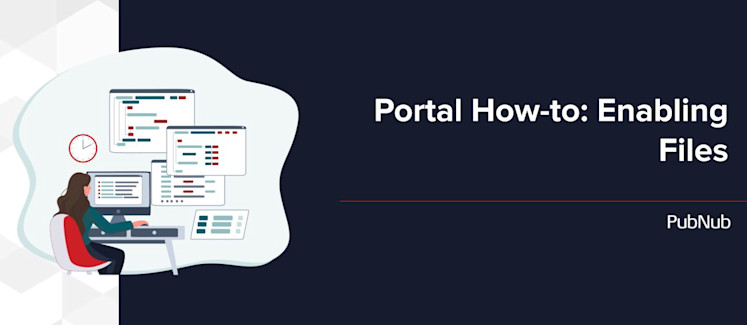
What is Files?
PubNub’s Files feature allows you to upload and share files. You can send and receive videos, images, or documents of up to 5 MB in size. These files are managed by the Message Persistence storage service, which means it’s possible to perform operations on files by using the History API when enabling Message Persistence.
When a file is uploaded on a channel, it’s stored and managed using a storage service and is associated with your key. Subscribers to that channel receive a file event that contains a file ID, filename, and optional description.
Follow along with the video or read the step-by-step guide to learn how to enable Files in your PubNub keyset. You can also check out PubNub’s official documentation on Files to learn more about how you can implement Files in your own application.
Follow Along
Watch the video below or follow the step-by-step instructions to learn how to enable files. Need extra information? Check out PubNub’s official documentation on files to learn more about how to enable files in your own application.
Step-by-Step
Login to the Admin Portal.
Click on the apps tab on the left hand side of the portal.
Click on an application. You will be brought to the keysets page for this application.
Click on a keyset. You will be brought to the configuration page for this keyset.
Enable Message Persistence by clicking on the slider to turn it on.
Message Persistence is needed to be able to perform operations on files using the History API when using an SDK.
Enable Files by clicking on the slider to turn it on.
Choose the region where you would like to store your files in the Bucket Region drop-down that matches where the region your application is hosted in.
Select a time period in the Retention drop-down for which files will persist in storage. It is recommended to use the shortest time period that is required for your application.
Click on Save Changes to save these updated changes.