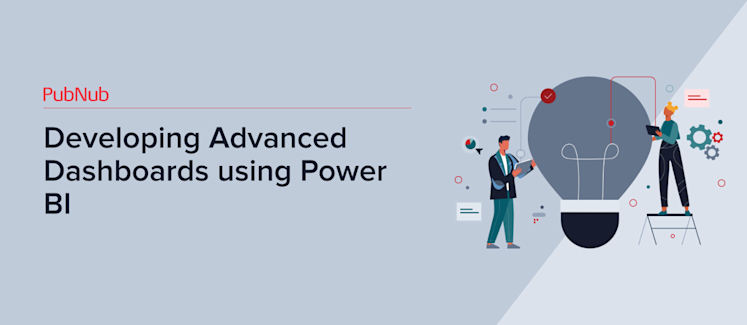
============================================================
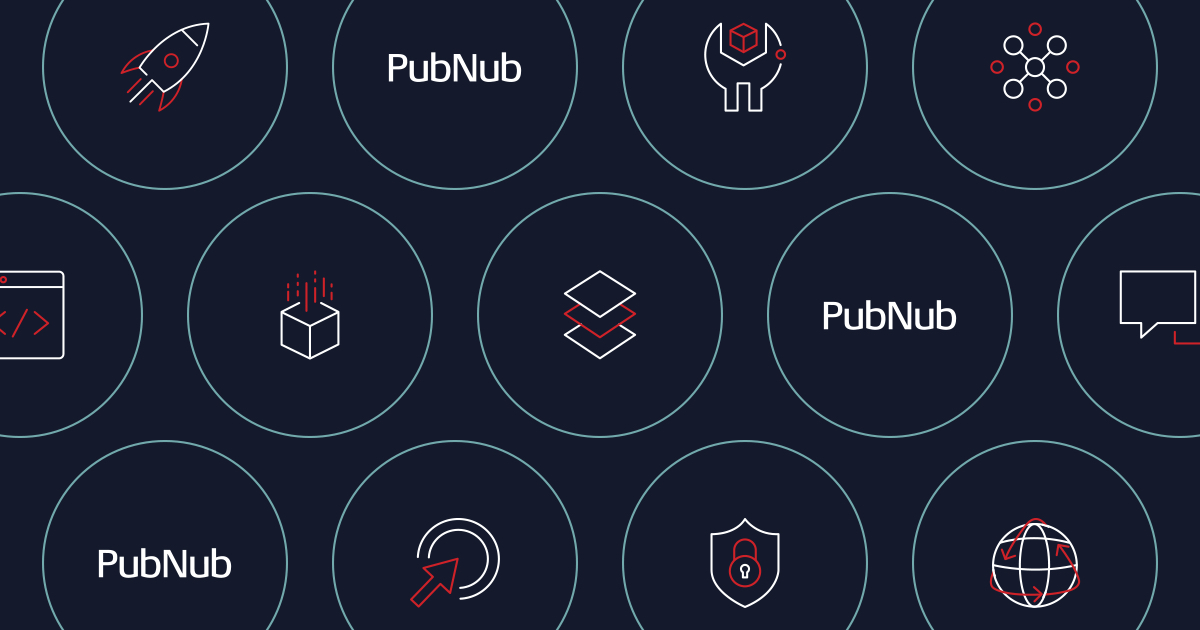
Revolutionize your business intelligence with real-time charts and graphs, powered by PubNub on the Microsoft Power BI platform. No matter your industry - Automotive, Energy, Manufacturing, Medical, Retail, Smart City, Telecommunications, etc. - you can leverage PubNub's data streaming solution to feed your real-time data into Microsoft Power BI for dynamic data visualization.
This tutorial will guide you through the process of integrating your PubNub data streams into Power BI, unlocking impressive real-time charting functionality!
Crafting Interactive Power BI Dashboards
To kickstart, you'll need demo API keys. If you prefer using your own PubNub data or don't have an account yet, sign up now. Create an App, and then a Keyset, and you'll be ready to go.

**Building Microsoft Power BI Dashboards**
To access Power BI:
Creating Real-Time Charts in Power BI
Power BI can chart any PubNub real-time data stream, as long as the payload is a JSON object. Furthermore, PowerBI supports not only flat objects but also those with hierarchy (objects within objects).
You can utilize your own PubNub data streams to populate Power BI charts. For the sake of simplicity, we’ll use a demo datastream called “sensor-network.”
**Our Sample Demo Datastream for Power BI Dashboards**
Our “sensor-network” datastream object contains real-time environmental data from different cities, with attributes like:
In JSON, the native format PubNub communicates in, it will look similar to this snippet:
{ "timestamp": "2016-08-23T22:31:40.255Z", "Novato": { "geo": "38.1074° N, 122.5697° W", "temperature": { "F": "99.9", "C": "37.7" }, "humidity": "40.965", "barometric": "1011.8", "pollution": 3, "uv": 9.5, "noise": "28.75962" }, "Redmond": { "geo": "47.6740° N, 122.1215° W", ... } }
With an overview of our sample data, the next step is to create interactive data visualizations.
Creating your first Power BI Dashboard, PubNub Data Source, and Chart can be done quickly and nearly simultaneously. Let's dive in and start by defining a new Dashboard!

Line charts are essential data visualization tools that display data points connected by lines. They are excellent for visualizing data changes across a time period, offering actionable insights for decision-making.
**Clustered Bar and Column Charts for Power BI Dashboards**

Column and bar charts are popular tools in data analysis. They display data relative to a horizontal (x-axis) and vertical (y-axis) reference point respectively. They are excellent for showing changing minx and maxes. The term "Clustered" implies the ability to display multiple values together, for instance, "North American Sales" and "Asia Sales" on the same tile.
**Gauges for BI Dashboard Visualization**

A gauge chart is another essential visualization tool in Power BI that shows a min and max of two extremes, and where your value lies between the two. These are best used when it’s important to know where you stand in the midst of two extremes.
**NOTE**: While Power BI does provide a wide range of industry-leading visualization features, the purpose of this post isn’t to deep-dive into all at once. Instead, we’ll start with simple PubNub-driven examples, and based on user feedback, we're excited to add more blog post installments with more varying, user-requested topics. So, as you explore PubNub visualizations using Power BI, jot down additional areas of interest and email them to us at support@pubnub.com.
Now that we're familiar with the options, let’s dive into creating a simple Card example.
**Creating a Card in Power BI**

This will prompt the Add tile panel.


The Visualization Type dropdown will appear.

A dropdown will appear with attributes of the PubNub data stream.

Your screen should look like the example below:
Great job! You’ve created your first real-time visualizations with Power BI Cards powered by a PubNub data stream! This is a crucial step in creating an interactive dashboard.
Next, let's explore how to create a line chart in Power BI, which is key in data analytics.
**How to Create a Line Chart in Power BI**
This will adjust the gauge to its max-point, allowing the scale's max value to represent the current noise level in Chennai.
The gauge will then appear next to the last chart we created. Let's reposition and resize our gauge for better aesthetics.
And just like that, you've completed a crash-course in using PubNub with Power BI for interactive data visualization!
We hope you've enjoyed this tutorial! Your feedback is invaluable — let us know what you'd like us to cover in our next Power BI and PubNub blog posts. Email your requests to support@pubnub.com, and we'll greatly appreciate your input!
Stay tuned for our next tutorial where we will introduce you to new features of Power BI and how to create advanced dashboards, including the use of different types of charts like pie charts and more. We'll also show you how to maximize your data sources, improve your data modeling, and make data-driven decisions. From understanding how to use Power BI for data analysis to learning about DAX and how to create a powerful Power BI report, we’ve got you covered.
Whether you’re a data analyst, data scientist or simply interested in business intelligence tools, you will find value in our upcoming Power BI tutorials. Stay connected and enhance your data analysis skills. Happy data visualization!
You might also be interested in exploring how our enterprise software solutions can be incorporated with Power BI for advanced data streaming and real-time analytics capabilities. If you're keen on multiuser collaboration, check out our multiuser collaboration solutions.
To set up your account and start sending/receiving messages, visit our set-up account page and message sending guide. If you are interested in receiving messages, you can follow our guide on how to receive messages.
Check out our channel management and user management features on the chat moderation dashboard for better interaction and collaboration.
For more insights on the performance metrics of your operational dashboards, visit our performance metrics guide. Learn more about our PubNub Insights Dashboards for real-time data analytics.
Stay tuned for more tutorials and guides on our docs page.